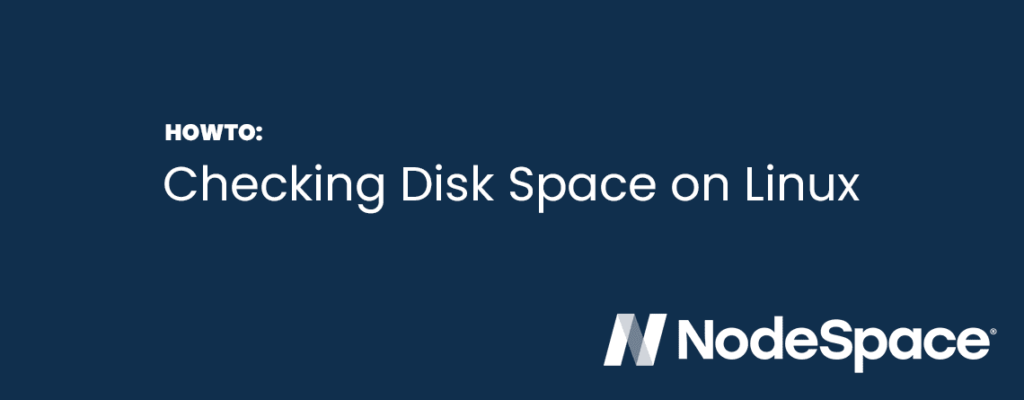A common problem server administrators face is running out of disk space or even just checking their current disk space usage. In this guide, I’m going to show you how to use the du command to check disk usage and the df command to check disk space.
Check disk space using df command
df stands for disk free and, as you guessed, it will show you the free space on your mounted filesystem. Running
df
will give you:
[root@boltns-fra1-01 ~]# df Filesystem 1K-blocks Used Available Use% Mounted on devtmpfs 976836 0 976836 0% /dev tmpfs 1012324 0 1012324 0% /dev/shm tmpfs 1012324 105612 906712 11% /run tmpfs 1012324 0 1012324 0% /sys/fs/cgroup /dev/vda2 52416492 7982108 44434384 16% / /dev/loop0 2317152 3656 2192460 1% /tmp tmpfs 202464 0 202464 0% /run/user/0
This output might be a little confusing at first, but you’ll find it’s actually not that confusing. Filesystem is the name of the filesystem and in this example, my main disk is /dev/vda2 and it’s mounted at / (meaning, this system was installed with a single partition). 1K-Blocks is the size of the filesystem measured in 1KB blocks. Used is the number of 1K blocks being utilized. Available is the amount of space we have free. Use% is the same calculation just in percentage form. Mounted on is where that filesystem is mounted.
1K blocks aren’t very friendly, except for maybe UNIX wizards. So to make this command more human friendly, we run the df command with the -h option. This will give us:
[root@boltns-fra1-01 ~]# df -h Filesystem Size Used Avail Use% Mounted on devtmpfs 954M 0 954M 0% /dev tmpfs 989M 0 989M 0% /dev/shm tmpfs 989M 104M 886M 11% /run tmpfs 989M 0 989M 0% /sys/fs/cgroup /dev/vda2 50G 7.7G 43G 16% / /dev/loop0 2.3G 3.6M 2.1G 1% /tmp tmpfs 198M 0 198M 0% /run/user/0
Now that should make more sense! /dev/vda2 is 50 gigabytes in size, we’re only using 7.7 gigabytes, leaving us with 43 gigabytes free or only 16% in use.
If you only want to view a specific filesystem (such as / or /home if your system has multiple partitions), you can run df like this: df -h / which will give us:
[root@boltns-fra1-01 ~]# df -h / Filesystem Size Used Avail Use% Mounted on /dev/vda2 50G 7.7G 43G 16% /
df also comes with other flags to modify the output. You can run df --help to see them all but here are some common ones:
-h(human readable, prints sizes in powers of 1024)-H(si, prints sizes in powers of 1000)-m(lists sizes in megabytes)-k(lists sizes in kilobytes)-i(shows inodes instead of blocks)--help(view the help guide)
Finding what’s eating your disk space with du command
If you’re like most Linux admins, you’ve probably ran into a full disk at some point or another… but what’s eating up your disk? On Windows, various third party utilities can show you, but you run Linux! This functionality is built-in with the du command, otherwise known as disk usage.
If you just run
du
you’ll see a rather lengthly output such as this (and I went ahead and truncated this):
[root@boltns-fra1-01 ~]# du 8 ./.ssh 0 ./.gnupg/private-keys-v1.d 112 ./.gnupg 4 ./.HttpRequest 132 ./.MirrorSearch/httpupdate.cpanel.net/pingtimes 136 ./.MirrorSearch/httpupdate.cpanel.net 136 ./.MirrorSearch 272 ./.cpanel/datastore 276 ./.cpanel 4 ./.cpanm/work/1641314316.14682/CPAN-2.29/lib/CPAN/LWP 12 ./.cpanm/work/1641314316.14682/CPAN-2.29/lib/CPAN/Plugin 8 ./.cpanm/work/1641314316.14682/CPAN-2.29/lib/CPAN/Kwalify [OUTPUT TRUNCATED] 0 ./perl5/lib/perl5/x86_64-linux-thread-multi 0 ./perl5/lib/perl5/5.26.3/x86_64-linux-thread-multi 0 ./perl5/lib/perl5/5.26.3 0 ./perl5/lib/perl5 0 ./perl5/lib 0 ./perl5 0 ./tmp 3768 ./.spamassassin/sa-compile.cache 3768 ./.spamassassin 21080 .
Similar to the df command, you’ll see that the file sizes aren’t human readable. du also has the -h option to show you file sizes in numbers that are easier to read.
[root@boltns-fra1-01 ~]# du -h 8.0K ./.ssh 0 ./.gnupg/private-keys-v1.d 112K ./.gnupg 4.0K ./.HttpRequest 132K ./.MirrorSearch/httpupdate.cpanel.net/pingtimes 136K ./.MirrorSearch/httpupdate.cpanel.net 136K ./.MirrorSearch 272K ./.cpanel/datastore 276K ./.cpanel 4.0K ./.cpanm/work/1641314316.14682/CPAN-2.29/lib/CPAN/LWP 12K ./.cpanm/work/1641314316.14682/CPAN-2.29/lib/CPAN/Plugin [OUTPUT TRUNCATED] 680K ./.cpanm/work/1641314316.14682/YAML-Syck-1.34/blib 2.7M ./.cpanm/work/1641314316.14682/YAML-Syck-1.34 17M ./.cpanm/work/1641314316.14682 17M ./.cpanm/work 17M ./.cpanm 0 ./perl5/bin 0 ./perl5/lib/perl5/x86_64-linux-thread-multi 0 ./perl5/lib/perl5/5.26.3/x86_64-linux-thread-multi 0 ./perl5/lib/perl5/5.26.3 0 ./perl5/lib/perl5 0 ./perl5/lib 0 ./perl5 0 ./tmp 3.7M ./.spamassassin/sa-compile.cache 3.7M ./.spamassassin 21M .
You can see that it has listed out the sizes of directories based on where we are in the filesystem. For example, the .ssh directory contains 8.0 kilobytes of data in it. The .cpanm directory contains 17 megabytes of data in it. At the bottom, you see that . has 21 megabytes of data in it.
When we troubleshoot our customer’s servers, our most typed du command is du -chx --max-depth=1 / and let’s break this down:
-cwill produce a grand total-hwill make the output human readable-xwill only show us the current filesystem--max-depth=1keeps du from looking in sub-directories./is where we’re looking, in this case the root
Here’s an example output:
[root@boltns-fra1-01 ~]# du -chx --max-depth=1 / 26M /etc 21M /root 1.1G /var 5.8G /usr 344M /boot 152K /home 0 /media 0 /mnt 0 /opt 0 /srv 0 /backup 7.2G / 7.2G total
Using this command and adjusting the path, we can easily narrow down what is using the disk space and (carefully) removing items. For example, this can find log files that aren’t rotating.
du also has a --help option that will show you what else this useful utility can do.
Conclusion
You’ve learned some of the basics of du and df commands and how to find help. You can combine these commands with other commands and find and prevent issues with your disk space. If you need some help or have a combination of flags that work great for you, feel free to let us know in the comments or on our social media!
[porto_block id=”6467″]